
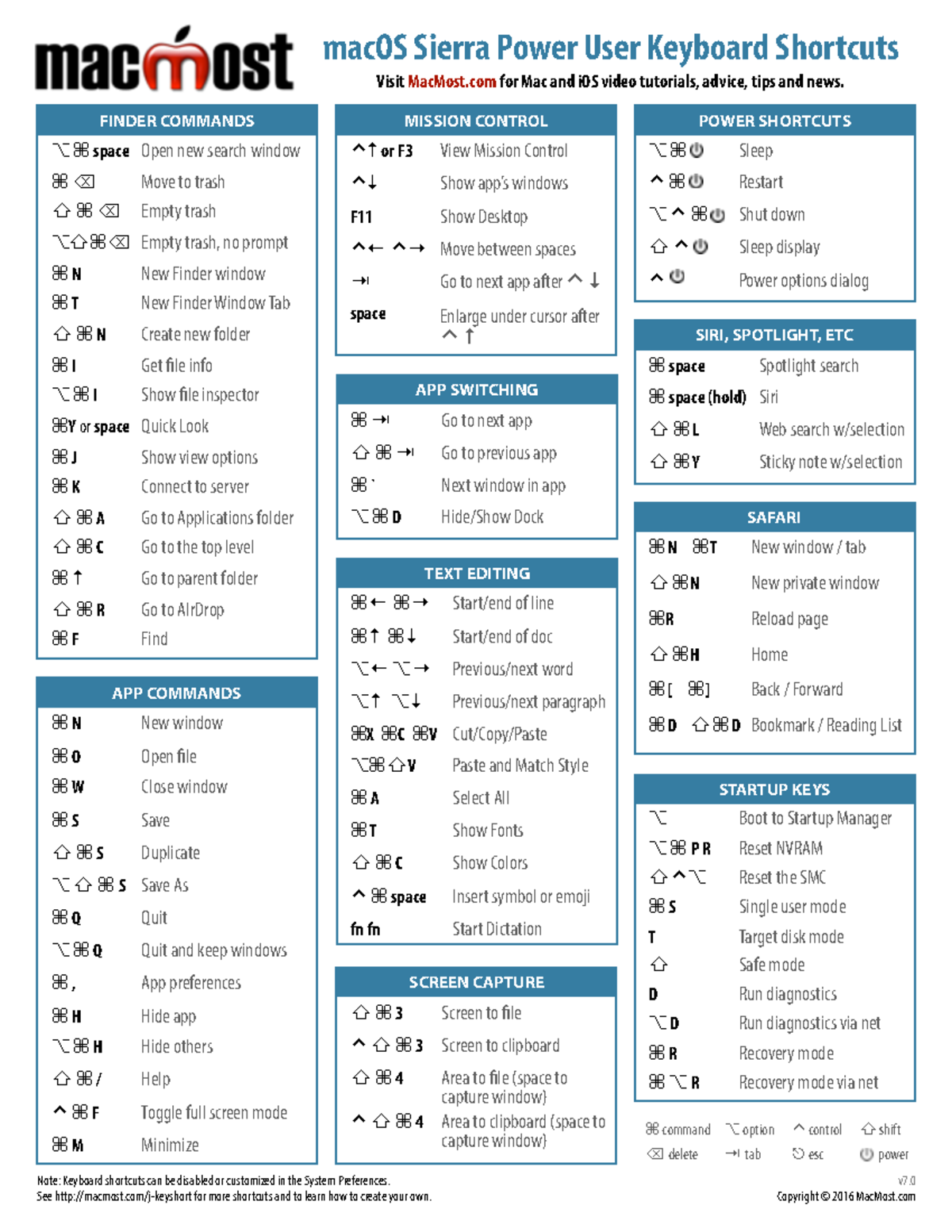
Copying a Mac Screenshot to the Clipboard The good news is that this extra functionality is also built right into the Mac OS and uses a simple modification of the already familiar Mac screenshot shortcuts.
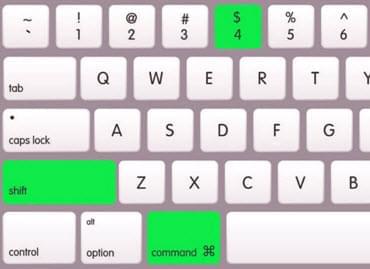

In these cases, the creation of the screenshot file is simply an unnecessary step in the process of getting the screenshot to its ultimate destination.Ī solution to this middleman file is the Mac’s ability to save a captured screenshot to your clipboard, where it can be directly pasted into the desired application without needing to create and place the file on your desktop. Sometimes, however, you want to immediately use that screenshot in another application, such as editing it in Photoshop or sharing it via Mail. By default, using the Mac screenshot tools places the captured image on your desktop or in another user-defined directory. Mac OS X includes some very useful and powerful screenshot capabilities. If you want to copy a screenshot to the clipboard, hold Control while you capture the screenshot.Quick Tip: Copy Mac Screenshots Directly to the Clipboard.The file name indicates when you captured it. Clicking Options lets you choose the destination folder for screenshots, set a timer, display thumbnails after capture, or show the mouse pointer in captures.From left to right, you can capture the entire screen, capture a window, capture a screen portion, record the whole screen, or record a portion of the screen. Click the icons in the floating interface to customize what you capture.You can click and drag the edges to customize the area you want to grab, and click Capture to take an image. By default, part of the screen will be highlighted.Press Shift, Command, and 5 at the same time.Most of its functionality is covered by the keyboard shortcuts we’ve discussed earlier, but some options may be important if you need to specify a folder, set a timer, or even record your screen. If you want more control over how you capture screenshots on a Mac, you can open the Screenshots app in macOS Mojave or later.


 0 kommentar(er)
0 kommentar(er)
